Low Cost Internet Options
Click below to learn of low cost internet options through the Deptartment of Education
Prepare for Remote Learning

UDATES for your DOE iPAD
The DOE has been doing regular updates to the city DOE iPADS. In order for them to go through, you must keep your iPAD turned ON at NIGHT. If you are currently having trouble with the Wi-Fi being cut off, click below for a step by step guide to fixing the problem.
Help to Get Your NYCDOE iPad on the Internet
Some families have received their iPad from the NYC DOE, but are having problems getting the iPad connected to the internet. Fortunately, there is a quick 3 step fix! Click on the button below to get your NYC DOE iPad connected!
If you still need more help with your NYC DOE iPad, please email us at admin@10x340.com .
City iPad Not Working or Broken?
If you are having problems with your iPad from the NYC DOE, you must complete a survey form for help. When you complete this form you will need:
- Your child's OSIS or student ID
- Your child's name associated with the iPad
- The iPad asset number located on the iPad
You may also call 718-938-5100 to speak with someone over the phone.
Create your MySchools Account
Parents MUST have an email account to register for myschools. If you do not have one, click on the link below to create an email account.
If you haven't done so already, create your myschools account with the NYC DOE by following these steps:
- Go to the DOE website: https://www.schools.nyc.gov/learning/in-our-classrooms/nyc-schools-account
- Click on #1 Start your account today
- Click on NYC Account
- Click on CREATE ACCOUNT and enter your first/last name and email address. (Your email address will be your user name)
- Once you submit information, you will receive an email with a verifcation code to enter.
- Next create a password (ex: favorite color and year of birth)
- Click on security question ( 1-3) and answer the question you choose (write down the answers)
- Add student ID (9 digit code found on the report card)
- Click continue without code
- Put your phone # and no account creation code
- If you have the account creation code enter it and add students to the account
- Sign in to just receive messages
Need an email account? It is FREE click below to get started.
Update Contact Information
Teachers are reaching out this week by phone to get up to date contact information for families. Be sure you have spoken with your child's teacher to provide them with the most recent phone number and email address. This will help teachers stay in communication with you and your child during remote learning. If you have not been able to speak with your child's teacher in person, please email admin@10x340.com with your child's name, teacher, phone number and email.
Remind App for Announcements
The best way to stay up to date on the newest announcements and information is to be apart of the Remind App messaging system. Follow these easy steps to join if you haven't already done so.
Option 1 Text Message
Step 1: Use the cell phone that you want to receive messages through.
Step 2: Send a text to 81010
Step 3: Text this message
PreK - @8gbk83
K - @2g6c62h
1st - @9ekf68
2nd - @c74aa8c
3rd - @36hf3b
4th - @93heeg
5th - @bffade8
Option 2 Web Address
Step 1: Using the Internet, go to the following address
Step 2: Enter your first and last name
Step 3: Enter eitherthe email address or cell phone
Step 4: Follow the prompts to complete the registration.
PreK - @8gbk83
K - @2g6c62h
1st - @9ekf68
2nd - @c74aa8c
3rd - @36hf3b
4th - @93heeg
5th - @bffade8
**UPDATED** In Need of Technology?
New York City DOE is providing technology to families that are in need. Families must fill out the survey to be added to the list of people who need a device. Note: As of now, the city is still taking surveys. Families can also call 718-935-5100 and press #5 to either complete a survey or to get an update on delivery. In order to complete the survey, you must have your address, phone number, email account and student ID number (OSIS number) and school name. *UPDATE*The NYC DOE will contact families through text message or email address given on the survey. You will be asked to complete an agreement and submit it back. Devices will then be shipped via FEDex to the address given on the submitted survey. Note: one device per household only. If you have any questions please email admin@10x340.com. Please note that as of Monday, March 23rd the school building will be closed and no one will be able to answer any calls.
Internet Access Help for NYC iPad
iPad-No-Internet-Fix (pdf)
DownloadTechnology Device Request Flyer
Device Flyer with Translation (pdf)
DownloadPS 340 Student Rules and Expectations for Remote Learning
Be sure to read and discuss the Rules and Expectations for Remote Learning with your child. The rules and expectations are also posted in each teacher's google classroom. Also, parents should read the recent letter to families about Remote Learning from Ms. Nichols.
Parents Guide to Google Classroom
You can download the Parent Guide to Google Classroom 2020 pdf file or Click below to watch a brief overview of the 2020 Parents Guide to Google Classroom.
If you are waiting for a device, try downloading the Google Classroom App to your smartphone. Students will be able to view the lessons and links. Click below for a step by step guide to getting the Google Classroom App, Google Docs App and Google Slides App on your iPhone (Android directions to come soon!).
Hello
Technical Support
Click on the link below to get technical support with your device
How To Tutorials
Google Slides on an iPad
Click on the link below to show how to open up Google Slides on an iPad.
Google Classroom Help
PARENT HELP
Download any of these helpful "How To's" to navigate your way through Google Classroom as a parent.
Google Classroom Directions for Parents (pdf)
DownloadHow to download apps for classroom (mp4)
DownloadSpanish Version of How to Get the Google Classrooms Apps on your iPhone (pdf)
Download2020 Parents_ Guide to Google Classroom (pdf)
DownloadGoogle Classroom Spanish parent tutorial (mp4)
DownloadSpanish_2020-Parents-Guide-to-Google-Classroom (1) (pdf)
DownloadGoogle Classroom Tutorials
Google Classroom Tutorial in English
Learn the basics of how to use Google Classroom.
Tutorial en Espanol
Select a Different Language
Google Classroom tutorials translated in to Portuguese, Bengali, Russian, Spanish, Chinese, Haitian, French, Korean and Arabic.
Technology help for families
Having Trouble Getting Your Child's Device Setup?
If you currently have a NYC DOE iPAD....

- The DOE has been updating their city iPADS by pushing out updates at night. It is important to keep your iPAD on. If your iPAD is still not working properly, try the steps below.
BEFORE Setting Up your NEW Google Classroom Account.......
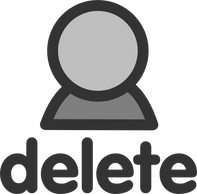
Before you enter your child's NEW email and password associated with their Google Classroom, you MUST remove their old 10x340students account. This will prevent your account from switching back and forth causing more problems as we move ahead. Click below for a step by step guide to removing your old account on your iPAD, Chromebook or personal laptop.
Your Child's NEW Email Address
Your Child's NEW Email Address

PS 340 is converting over to the DOE's Google Classroom. This means each child has a new username, password and email. At the start of your FIRST time setting up their new google classroom account, you will be asked to enter their email address. Your child's NEW email address is:
EXAMPLE
Child's username: mariag2
Child's email: mariag2@nycstudents.net
Their password remains the same for any of their accounts. If you do NOT have their student username; click the link below. CAUTION: Only use this link if you were unable to get the username through their old google classroom or from 340 itself. You will be instructed to create a NEW password and we will not be able to help you with the new password.
Using a Chromebook or Laptop?
Using a DOE iPAD or Personal iPAD?
Your Child's NEW Email Address

The link below will provide a step by step guide to setting up your child's NEW Google Classroom. Use this link if your device is a Chromebook, desktop or personal laptop.
Using a DOE iPAD or Personal iPAD?
Using a DOE iPAD or Personal iPAD?
Using a DOE iPAD or Personal iPAD?
The link below will provide a step by step guide to setting up your child's NEW Google Classroom. Use this link if your device is a NYC DOE iPAD or a personal iPAD.
Zoom Meetings
Using a DOE iPAD or Personal iPAD?
Using a DOE iPAD or Personal iPAD?

This year we will be using the DOE Zoom accounts for any meetings with students or parents. The new username and password that you have received this year is also the SAME username and password for your child's new Zoom account. When you have properly set up your child's NEW Google Classroom, you are ready to just click on the zoom link provided by your teacher. Once you click on the link, Zoom should open automatically and get you into the meeting. If the meeting time has not started, you may see a message saying "Waiting for your meeting to start." Once the meeting has started, your child will then see the teacher's screen.

Spirit Wear Smooth Orders & POTENTIAL Bus Strike
We are aware of a potential school bus strike that may take begin on November 3rd. The NYCDOE has created an alternate plan for all students and families effected by this potential strike. Be sure to read the letter below.
Pick up your 340 spirit wear Smooth orders on Tuesday, October 28th between 8:10 - 2:30pm. Check in with the security desk and ask for the PTA!
